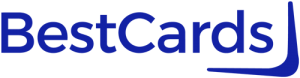Last updated on April 3rd, 2024
Move over, physical credit cards – making secure payments is a breeze thanks to the digital wallet – but how do you add a card? No more swiping – here’s how.
At a Glance
How to Add Your Credit Card to All the Leading Mobile Wallets
In this, the digital age, it is nearly unheard of to leave the house without a cell phone or other smart device. We use our phones for much more than making phone calls – they help us navigate to our destination, we take pictures using them, and communicate by text, WhatsApp, and multiple social networks – all from a glowing, handheld box.
In fact, most people keep more personal information on their phone than they do in their home – passwords, addresses, emails, and much more. The advent of online payment has seen the evolution of another use for the smartphone: mobile payments, using a digital wallet.
What is a Digital Wallet?
A digital wallet, simply put, is an electronic service that permits the user to make digital purchases either online (through a browser on a desktop) or by using a smartphone or other mobile device in conjunction with an app. Also known as an “e-wallet” or a mobile wallet, a digital wallet is a convenient method for making payments in-person, as it eliminates the need to carry a physical wallet in a pocket or purse.
The digital wallet stores credit card and debit card info, which can be accessed to make payments by using an app or online service; many people consider a digital wallet to be a safer alternative to carrying a card or a cash – since personal information is encrypted, it is difficult to steal credit card info and other sensitive data.
Digital wallets use near-field communication (NFC), a technology that allows contactless payments to be made by transmitting stored credit information and debit card/ bank account information when a supported device is brought into close proximity to a payment terminal. The purchases can be completed wherever you see the contactless symbol at merchants.
What Digital Wallet Should I Use?
Ultimately, deciding which digital wallet service is a good fit for you depends on more than personal preference – it depends on the device you use, as well. Some digital wallets are compatible with multiple platforms and devices, while others are only available for certain operating systems.
Cash App, Venmo, and Paypal are great examples of “universal” digital payment systems; these digital wallets can be used online and on multiple devices, as long as the app has been downloaded. Other digital wallet services like Apple Pay, Google Pay, and Samsung Pay may only be available on certain devices; Samsung Pay, for example, will not work with an iPhone, and Apple Pay is not compatible with an Android mobile device.
The convenience of using a mobile wallet speaks for itself – as long as you have your smartphone or tablet, you’ll never need to carry cash or plastic again. That said, setting up a mobile wallet may not be as intuitive as simply swiping that shiny credit card in the wallet in your pocket – and the fact that there are multiple types of mobile payment methods can also be confusing, too.
Apple Pay
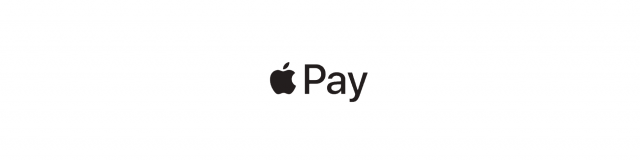
Adding Credit Card Information to Apple Pay
Apple Pay is one of the original digital wallet services. Not to be confused with Apple Cash (which allows you to send and receive money in Messages), Apple Pay is a digital wallet available on all iPhones, iPad tablets, and Apple Watches.
New Apple devices now come with the Wallet app preloaded and ready for you to set up. It’s free to use, and easy to set up; following the following steps will allow you to quickly add a new credit or debit card to your Apple Pay account:
Apple Pay is one of the original digital wallet services. Not to be confused with Apple Cash (which allows you to send and receive money in Messages), Apple Pay is a digital wallet available on all iPhones, iPad tablets, and Apple Watches. New Apple devices now come with the Wallet app preloaded and ready for you to set up. It’s free to use, and easy to set up; following the following steps will allow you to quickly add a new credit or debit card to your Apple Pay account: On your iPhone:
- Make sure you are using the latest iOS, as you may be prompted to update your Apple device if you have not already done so.
- Find the Wallet app, and tap the + sign at the top right corner. As a security measure, you may be prompted to sign in using your Apple ID.
- To add a new card, you can position your iPhone above the card and allow it to take a picture of the credit or debit card to digitally add it, or you can elect to enter the card details manually.
- The bank/card issuer will verify your card; once verified, you can begin using Apple Pay on your phone!
On your iPad:
- Go to Settings, and find Wallet & Apple Pay.
- Tap “Add Card.”
- Follow the above steps to add a new card. Tap Next; your bank or card issuer will verify your information and decide if your card can be used with Apple Pay.
- Once the Bank has verified your card, tap Next and start using Apple Pay.
On your Apple Watch:
- Open the Apple Watch app on your iPhone.
- Go to the My Watch tab and select the watch you want to add a card to.
- Tap Wallet & Apple Pay and follow the prompts, enter your information, and verify the card with your bank.
Things to remember:
- If you plan to use Apple Pay with more than one Apple device, you will need to add the card(s) you want to use to each device.
- The first card you add to your Wallet becomes your default card for all payments. You can set a different card as the default by moving it to the front of the stack: Touch and hold the card, and drag it to the front of the stack.
- Apple requires authorization via Touch ID, or Face ID; users who have older phone models without these authorization factors can still use Apple Pay, but must pair their device with an Apple Watch in order for Apply Pay to work at checkout.
Google Pay
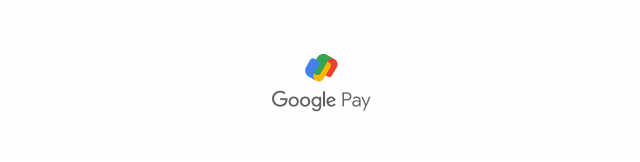
Adding Credit Card Information to Google Pay
Google Pay is Google’s answer to Apple Pay. Originally Google Wallet, Google merged with Android Pay to become Google Pay. Google Pay requires a debit or credit card (or a PayPal account) and a supported Google Pay device – a non-rooted Android phone, a Wear OS watch, or a desktop/laptop computer.
One perk that sets Google Pay apart from its competitors is the ability to use Google Pay at ATMs to withdraw cash. Additionally, unlike Apple Pay (which can only be used on an Apple device), Google Pay is an app that can be downloaded and used on both Android and Apple mobile devices. This digital wallet from Google and android is free to use, and can be set up as follows:
- Download the Google Pay app.
- Open the app and locate the Payment button at the bottom.
- Tap Payment, then tap Add to add your credit or debit card.
- Use the camera on your device to capture the card info, or enter it yourself.
- Select an option to verify your payment method, then find and enter the verification code.
Things to remember:
- Google Pay does not require a fingerprint or face scan to complete a transaction from a smartphone. Authorization will depend on the device you are using, and can include a fingerprint scan, a PIN, a password, face recognition, and even an iris scan.
- Google Pay is widely accepted, and supports all major credit cards.
- The first card you add to Google Pay becomes your default card for all payments; you can change it easily by using the app.
Samsung Pay

Adding a Credit Card to Samsung Pay
Samsung has also developed their own version of a digital wallet service, aptly named Samsung Pay. Samsung Pay is only available to Samsung phone owners, who must download an app to their phone to make payments.
One major perk that makes Samsung Pay stand out: Users have the opportunity to earn Samsung Rewards in addition to the rewards they may already earn from their credit card; Samsung rewards points can be redeemed for gift cards, cash back, Samsung products and other merchandise, and even entry into instant win games.
Free to use, Samsung Pay can be set up easily by following these simple steps on a Samsung device:
- From the home screen, navigate to Apps and locate Samsung Pay.
- Tap Menu in the top left corner, and then tap Cards.
- Tap Add credit/debit card (a blue + icon), and follow the on-screen instructions to register your card.
- As each card is added, you will be prompted to agree to the card’s terms and conditions.
Things to remember:
- In addition to allowing users to store credit and debit cards, Samsung Pay supports loyalty, membership, and gift cards too.
- Samsung Pay allows you to manage up to 10 payment cards (including credit and debit cards). You can add unlimited gift cards to your account.
- Samsung Pay can be used at magnetic stripe and EMV (Europay, Mastercard and Visa) terminals as well as with NFC point-of-sale devices; Apple Pay and Google Pay do not support this functionality.
Summary
Given the convenience afforded to us by digital wallets and NFC payment methods, it’s easy to see why apps like Apple Pay, Garmin Pay, Venmo, Zelle, and others have become incredibly popular over the last few years. Best of all, they are safe to use – since personal information is encrypted and is not shared with the merchant you are making a transaction with, it is that much more difficult for a would-be thief to steal your personal data or credit card info.
Each digital wallet that is available to consumers has its own set of perks; some are already installed on your device, while others give consumers added incentive to use them. They’re easy to set up, and even easier to use – if you have a smartphone and you’re sick of carrying around a wallet everywhere you go, consider adding your credit (and debit) cards to a digital wallet.
Related Article: The Best Balance Transfer Credit Cards
Editorial Disclosure – The opinions expressed on BestCards.com's reviews, articles, and all other content on or relating to the website are solely those of the content’s author(s). These opinions do not reflect those of any card issuer or financial institution, and editorial content on our site has not been reviewed or approved by these entities unless noted otherwise. Further, BestCards.com lists credit card offers that are frequently updated with information believed to be accurate to the best of our team's knowledge. However, please review the information provided directly by the credit card issuer or related financial institution for full details.